Pruéba la Webcam
Utiliza esta herramienta online para comprobar si tu webcam funciona.
Haz clic en “permitir” cuando veas un aviso en el navegador
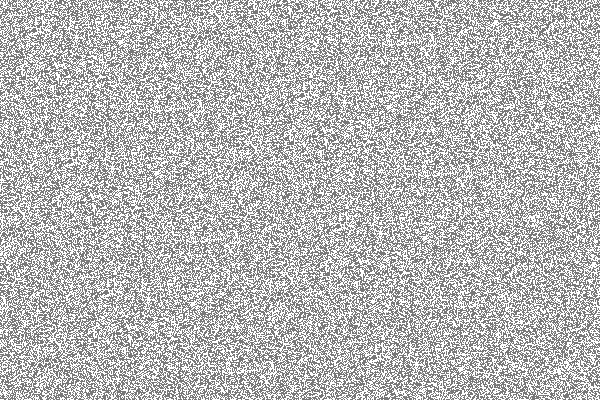
1. Haz clic en el botón “Empezar el test”.
2. Haz clic en “Permitir” cuando veas la ventana emergente en tu navegador.
3. Ahora podrás ver aquello que graba tu webcam. Revisa la calidad de la imagen, la iluminación, etc.
Guía para la resolución de problemas
¿No funciona tu webcam? ¿No ves ninguna imagen? No te preocupes. Sigue estos sencillos pasos y haremos que tu webcam funcione en un santiamén:
Paso 1.
Si utilizas una webcam externa, comprueba que está conectada al puerto USB de tu ordenador y que el cable de conexión no está dañado. Al conectar una nueva webcam por primera vez, normalmente verás una notificación en la pantalla o escucharás una señal. También es posible que veas un aviso en el que tendrás que hacer clic en "Permitir" para que la webcam tenga acceso a tu ordenador.
Paso 2.
Si quieres ver si tu cámara está siendo detectada por tu ordenador, puedes comprobar la configuración del equipo. Para los usuarios de Mac, puedes acceder a ello haciendo clic en el icono de Apple en la parte superior izquierda. Haz clic en Acerca de este Mac → Informe del sistema → Dispositivos. En el caso de Windows, ve al Panel de control y selecciona "Ver dispositivos e impresoras" para ver los dispositivos actuales.
Paso 3.
Asegúrate de que el software está actualizado, incluido el sistema operativo, los controladores de la webcam y el software que utilizas para la webcam. Si utilizas una webcam externa, comprueba si es compatible con el software que utilizas para su funcionamiento.
Paso 4.
Algunos modelos de webcam tienen un botón "ON/OFF". Asegúrate de que tu cámara está encendida si tiene uno.
Paso 5.
Sólo tienes que tener abierta una aplicación que tenga acceso a la cámara a la vez. Tener más de una aplicación que esté usando tu webcam puede hacer que no funcione correctamente.
¿Cómo funciona?

1. Haz clic en “Probar la webcam”
Haz clic en el botón con el icono de la webcam que dice “Probar la webcam”.

2. Haz clic en “Permitir” en la ventana emergente
Verás una ventana emergente en tu pantalla solicitando permiso. Esto sólo le da a nuestra herramienta acceso a tu webcam. La herramienta NO grabará tu cámara. Haz clic en "Permitir" para que se inicie la prueba.

3. Revisa la señal de tu webcam
Revisa la calidad de imagen y vídeo de tu webcam. Asegúrate de que la iluminación sea la adecuada.
Tutorial de cómo probar tu webcam en línea
Negocios, educación y uso personal
Ya sea para realizar llamadas de negocios con clientes, para conectarse con compañeros de clase o profesores o para realizar llamadas personales, es importante que la conexión de la webcam sea de alta calidad.
Nuestra herramienta de prueba de webcam te permite verificar que tu webcam funciona perfectamente antes de conectarte a una llamada. Puedes estar seguro de que tu cámara está totalmente operativa antes de unirte a una llamada en Microsoft Teams, Google Meet, Zoom o en otras plataformas de videollamadas.
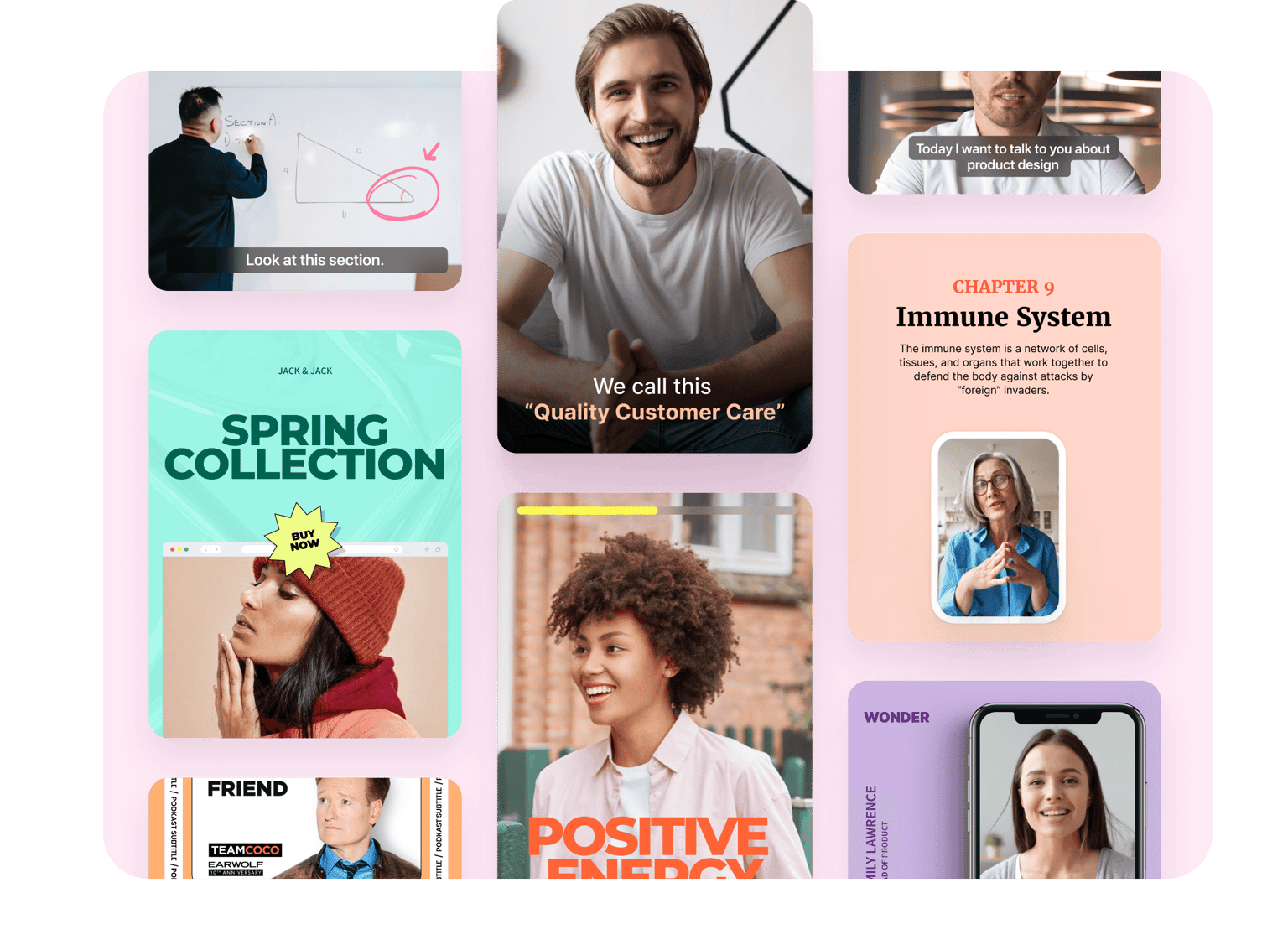
No es necesario registrarse
No es necesario que te registres para utilizar nuestra herramienta de prueba de webcam. Sólo tienes que hacer clic en el botón "Probar la webcam" de arriba y ver cómo se comporta tu cámara durante una videollamada. Es una forma sencilla de probar tu cámara en línea desde tu navegador, en lugar de utilizar aplicaciones como Photobooth o instalando otro software sólo para probarla.
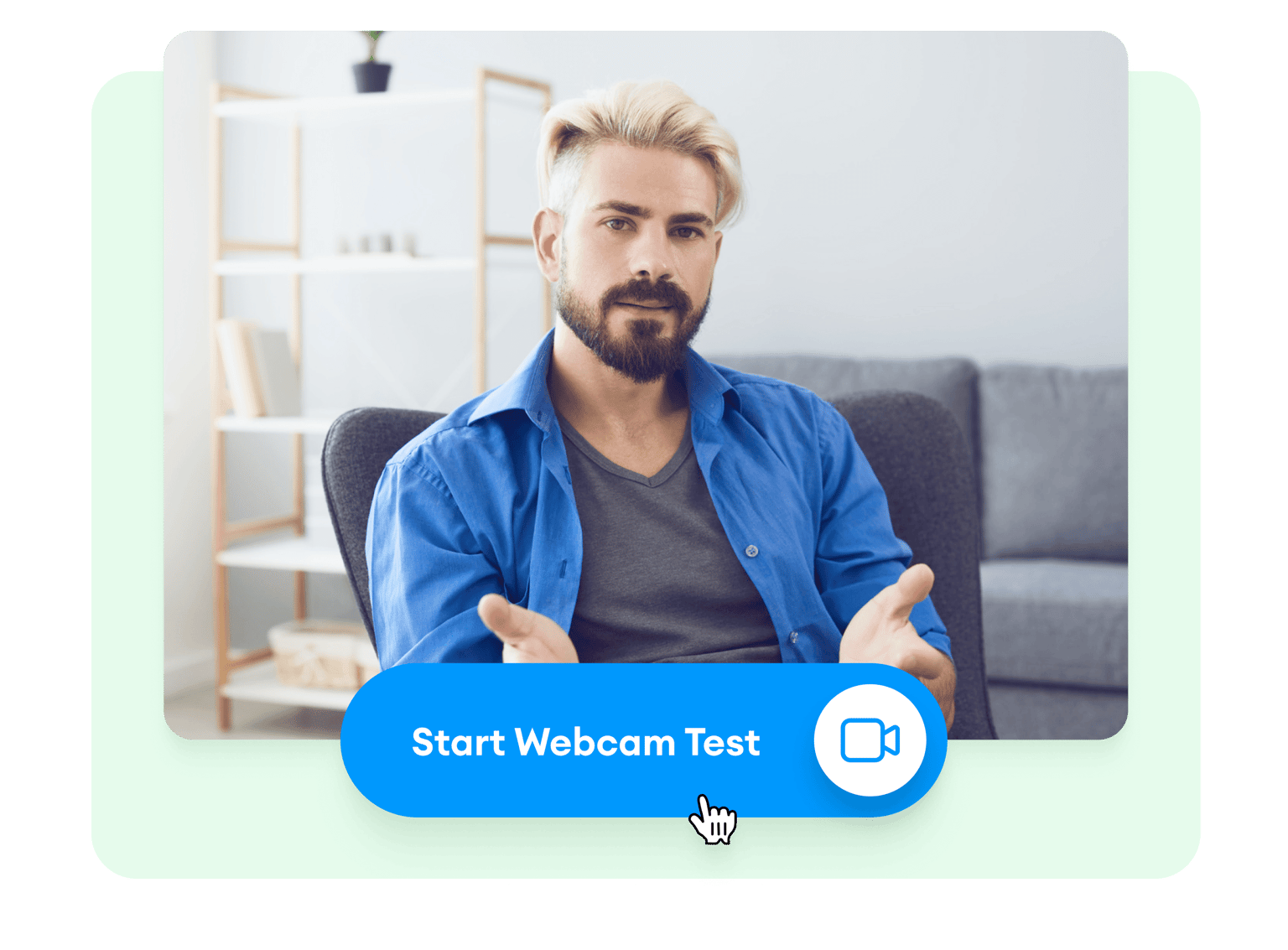
Siempre gratis
Nuestra herramienta para probar la webcam es 100% gratuita. No necesitas introducir los datos de tu tarjeta para probarla. Pensamos que lo mejor es que nuestros usuarios prueben nuestros productos de forma gratuita antes de pagar. También tenemos una herramienta de edición de vídeo gratuita que podrás utilizar.
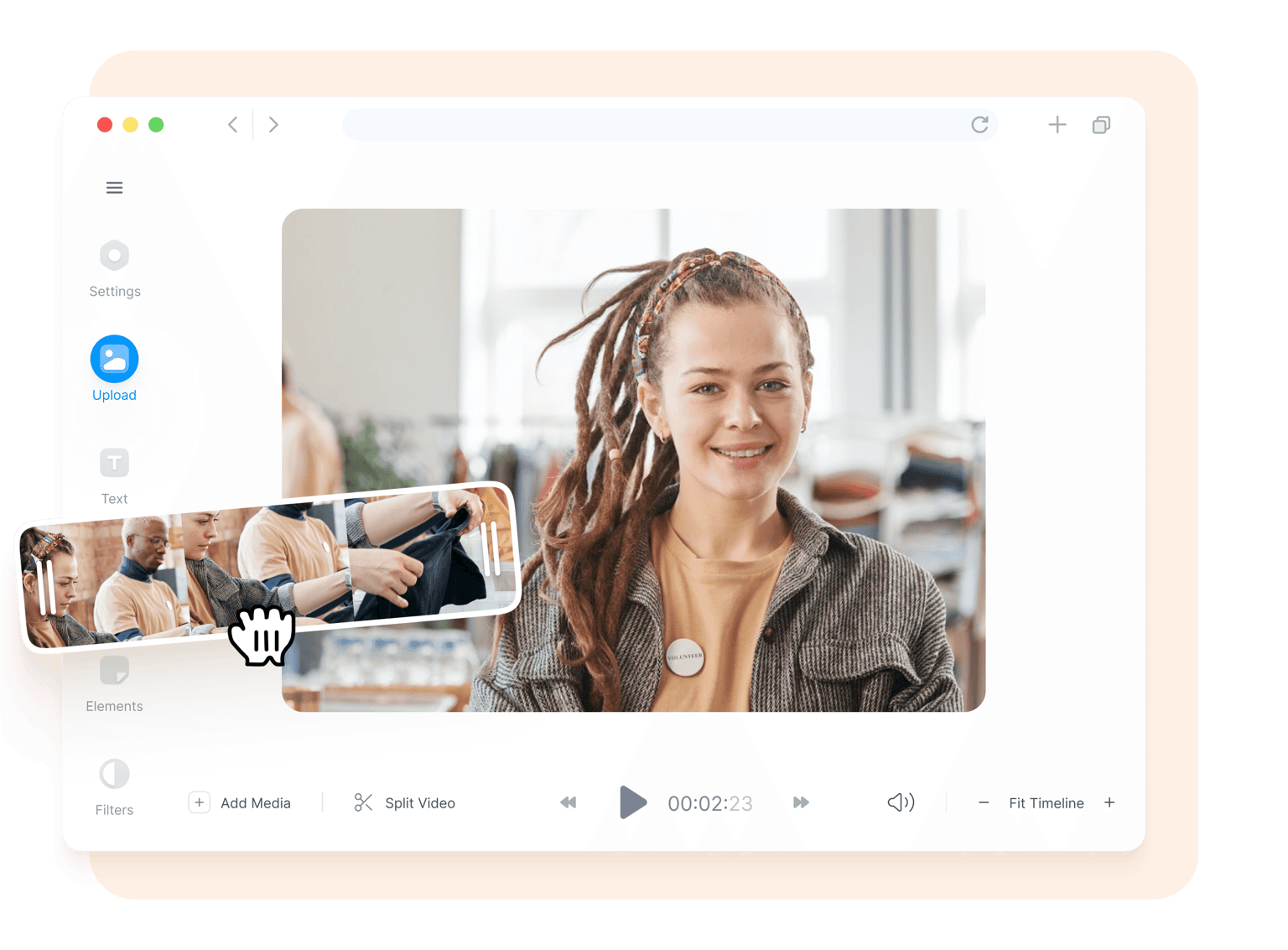
Preguntas Frecuentes
Lo que dicen de VEED
Más que una herramienta para probar tu webcam
Con VEED puedes hacer mucho más que probar tu webcam. Con nuestro grabador de pantalla online gratuito, puedes grabar tus videollamadas online y luego utilizar nuestro editor de vídeo para editar la grabación. O crear un nuevo vídeo a partir de una plantilla de vídeo. Nuestro software de edición de vídeo está repleto de herramientas fáciles de usar que te ayudarán a crear vídeos impresionantes con aspecto profesional. También podrás agregar texto a tu vídeo, añadir subtítulos automáticamente, añadir audio, dibujar en tus vídeos, ¡y mucho más!
