Test je Webcam
Gebruik deze online tool om na te gaan of je webcam werkt.
Als je een waarschuwing in de browser ziet verschijnen, druk dan op ‘Toestaan’.
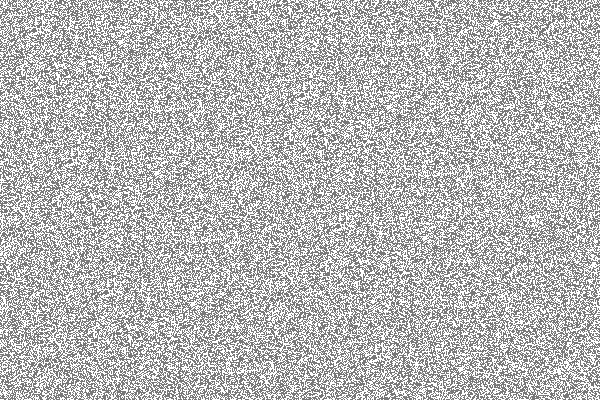
1. Klik op de knop ‘Webcamtest beginnen”.
2. Als je een waarschuwing in de browser ziet verschijnen, druk dan op ‘Toestaan’.
3. Je zou nu het beeld van je webcam moeten zien. Controleer de beeldkwaliteit, de belichting, enz.
Probleemoplossing
Werkt je webcam niet? Krijg je niets te zien? Geen probleem! Volg deze eenvoudige stappen en dan krijgen we je webcam in een wip weer aan de praat:
Stap 1.
Als je een externe webcam gebruikt, controleer dan of hij aangesloten is op de USB-poort van je computer en of de kabel niet beschadigd is. Als je voor de eerste keer een nieuwe webcam aansluit, krijg je meestal een melding te zien of hoor je een geluidssignaal. Ook zie je wellicht een melding met de vraag om je webcame toegang te geven tot je computer.
Stap 2.
Als je wilt zien of je camera wel effectief door je computer wordt herkend, kun je je systeeminstellingen controleren. Mac gebruikers openen dit door linksboven op het Apple icoon te klikken. Klik op Over deze Mac → Systeemrapport → Apparaten. Voor Windows navigeer je naar het Configuratiescherm, en kies je "Apparaten en printers" om de huidige apparaten te zien.
Stap 3.
Zorg ervoor dat je software up-to-date is - waaronder je besturingssysteem, webcam drivers, en de software voor je webcam. Als je een externe webcam gebruikt, controleer dan of die wel compatibel is met de software die je gebruikt om hem te bedienen.
Stap 4.
Sommige webcams zijn uitgerust met een aan/uit-knop. Als je camera er één heeft, zorg er dan voor dat hij ingeschakeld is.
Stap 5.
Open telkens maar één toepassing die toegang heeft tot je camera. Als je meer dan één toepassing voor je camera opent, kan het gebeuren dat je webcam niet naar behoren werkt.
Hoe werkt het?

1. Klik op “Webcamtest beginnen”
Klik op de knop “Webcamtest beginnen” met het camera-icoon.

2. Klik op "toestaan" in het pop-up venster
Je krijgt een pop-up venster te zien waarin om toestemming wordt gevraagd. Hiermee krijgt onze tool alleen toegang tot je webcam. Het programma maakt GEEN opnamen. Klik op "toestaan" om de test te laten beginnen.

3. Bekijk het beeld van je webcam
Controleer de beeld- en videokwaliteit van je webcam. Zorg voor een goede belichting.
Online webcamtest tutorial
Voor zakelijk, educatief en persoonlijk gebruik
Of je nu gesprekken voert met klanten, klasgenoten of medeleerkrachten wilt contacteren, of persoonlijke video's maakt, het is altijd belangrijk dat je een goede webcamverbinding hebt.
Met ons webcamtest ga je na of je webcam goed werkt. Zo ben je er zeker van dat je camera goed functioneert voordat je deelneemt aan een gesprek op Microsoft Teams, Google Meet, Zoom, en andere platforms voor videoconferenties.
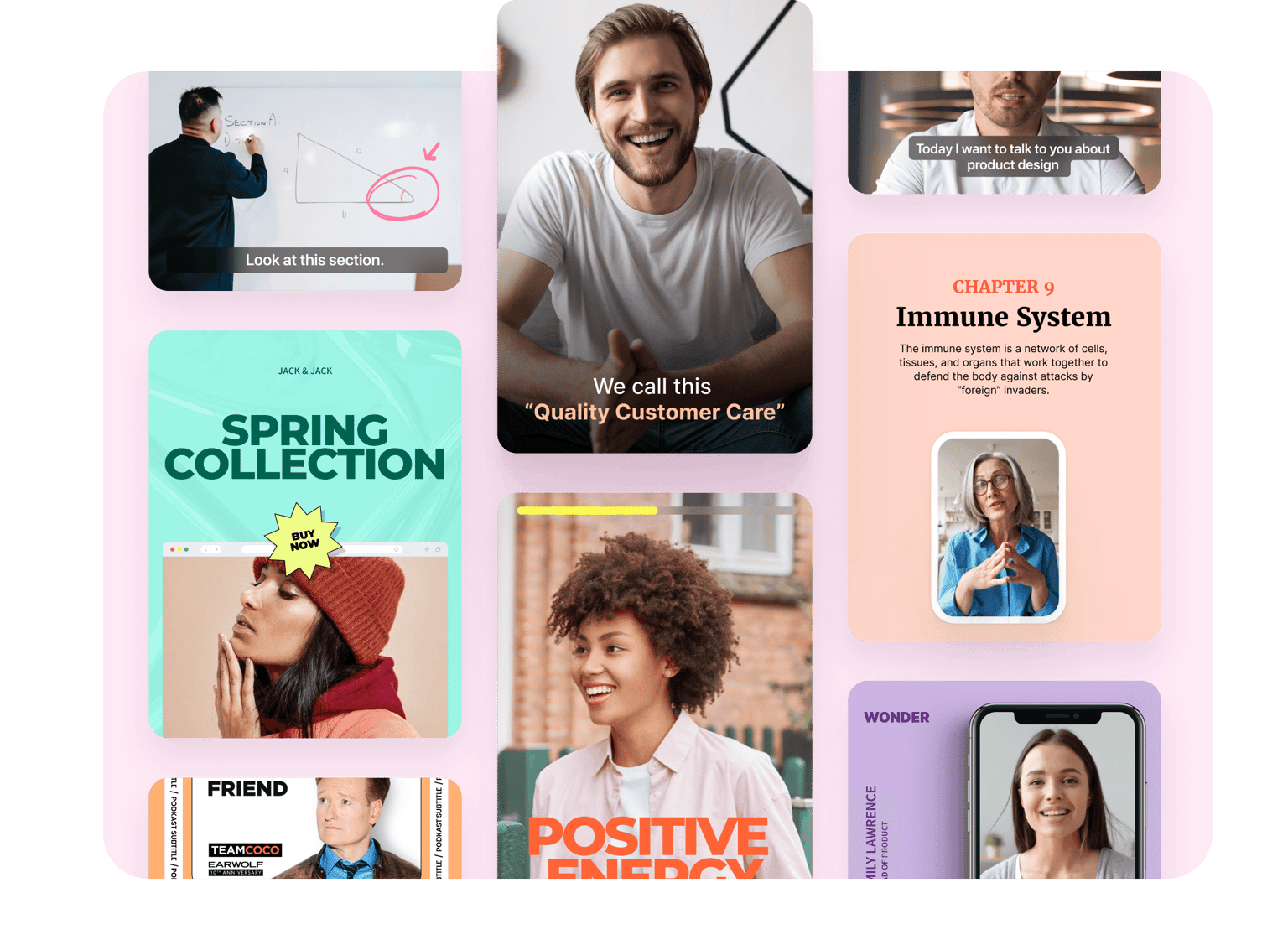
Aanmelden is niet nodig
Je hoeft je niet aan te melden om onze webcamtest te gebruiken. Klik gewoon op de knop "Webcamtest beginnen" en controleer hoe je beelden eruit zien tijdens een videogesprek. Het is een eenvoudige manier om je camera online te testen vanuit je brower. Je hoeft dus geen apps als Photobooth of andere software te installeren om je camera te testen.
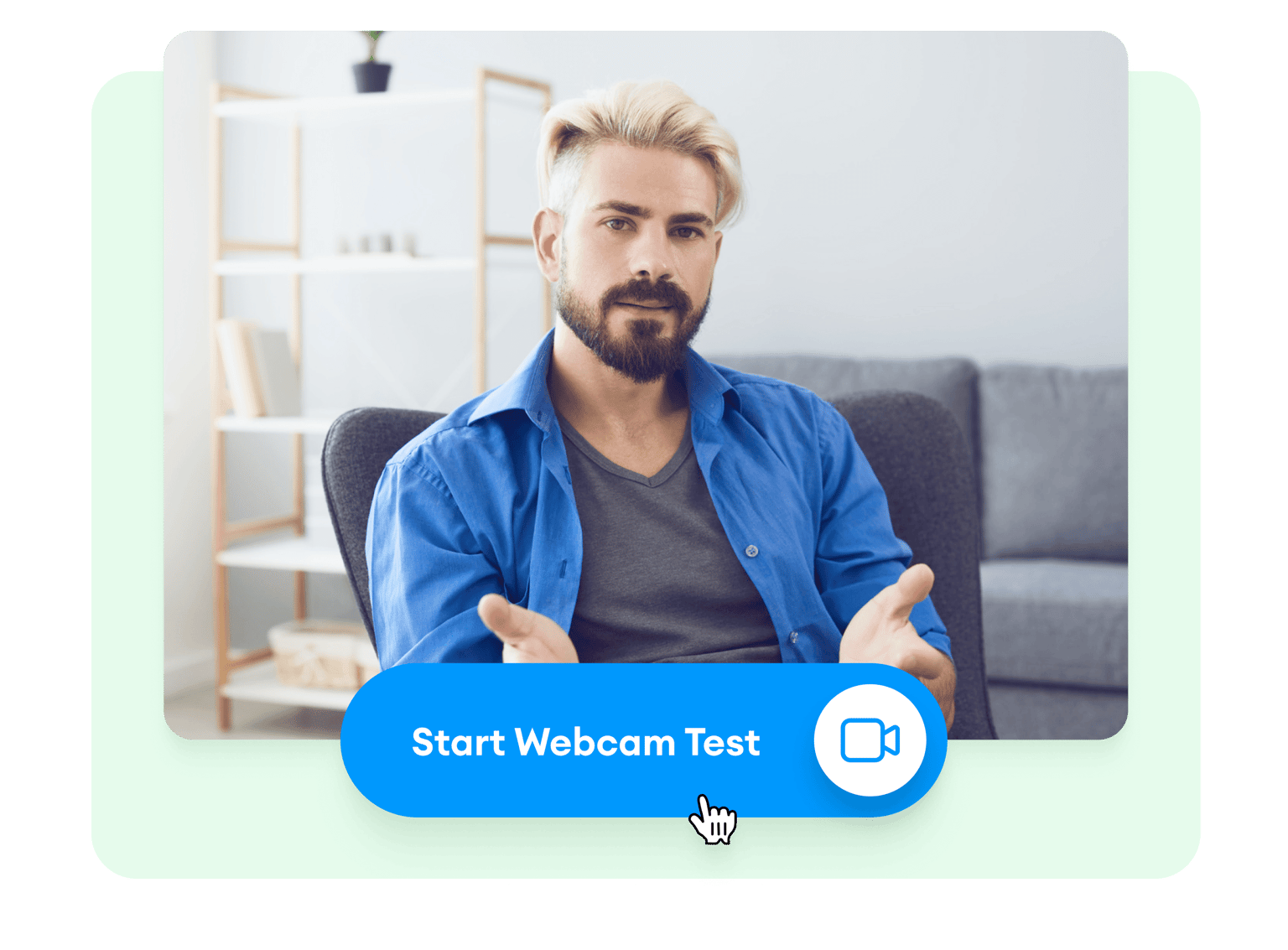
Voor altijd gratis
Our webcamtest is 100% free. Je hoeft dus geen kaartgegevens in te voeren. Wij vinden dat onze gebruikers onze producten gratis moeten kunnen uitproberen voor ze betalen. We bieden overigens ook een online tool voor videobewerking.
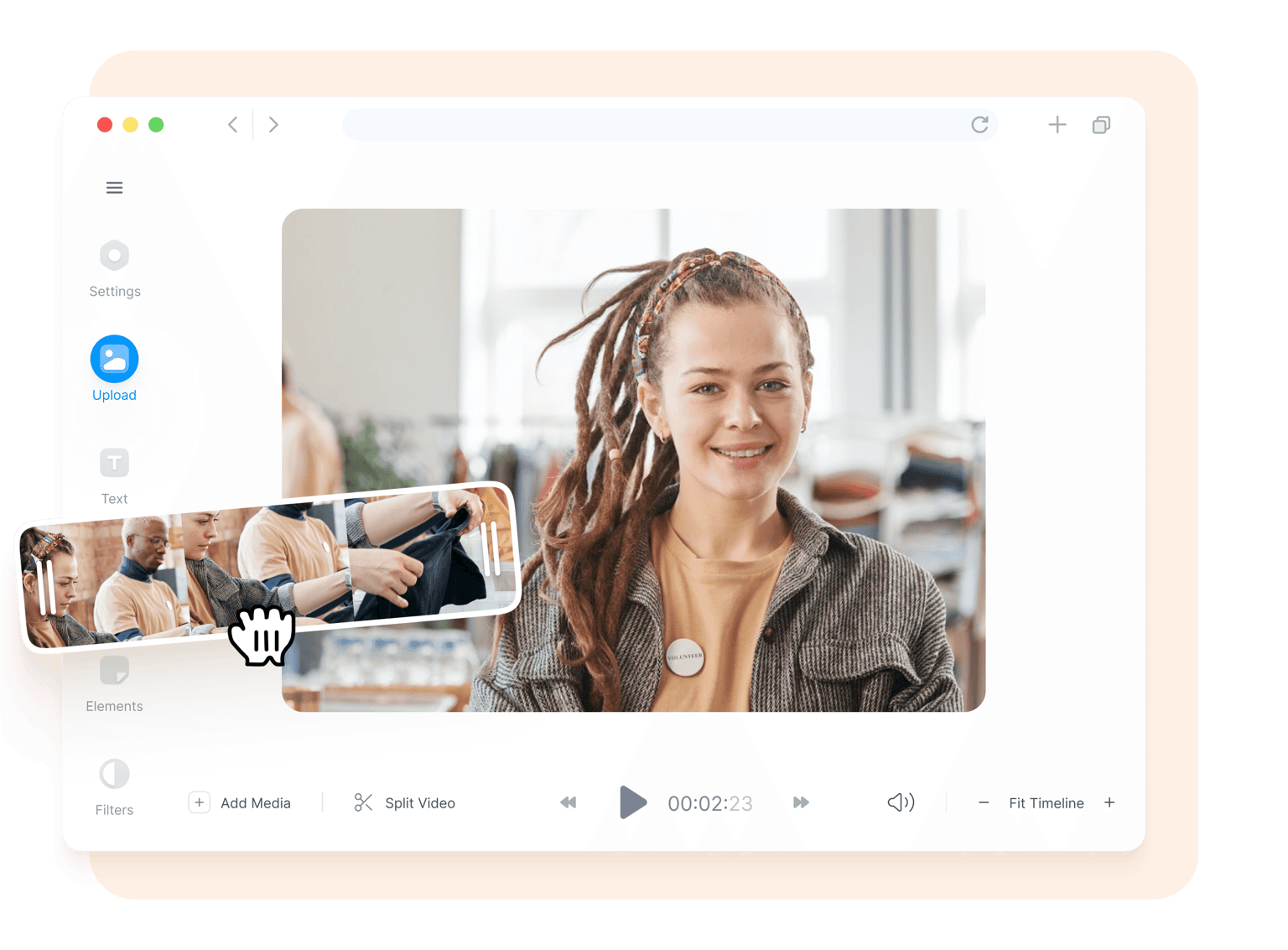
Veelgestelde vragen
Wat men over VEED te zeggen heeft
Meer dan alleen een webcamtest
Met VEED kun je veel meer dan alleen je webcam testen. Met onze gratis online schermrecorder kun je bijvoorbeeld je online videogesprekken opnemen, en daarna onze video-editor gebruiken om je opname te bewerken. Of maak een nieuwe video vanuit een videosjabloon! Onze video-editor zit boordevol eenvoudige tools waarmee je prachtige en professionele video's maakt. Je kunt bovendien tekst aan je video toevoegen, automatisch ondertitels toevoegen, audio toevoegen, op je video's tekenen, en nog veel meer!
