視訊鏡頭測試
使用此線上工具檢查您的視訊鏡頭是否正常運作。
當您在瀏覽器中看到通知時,點擊「允許」。
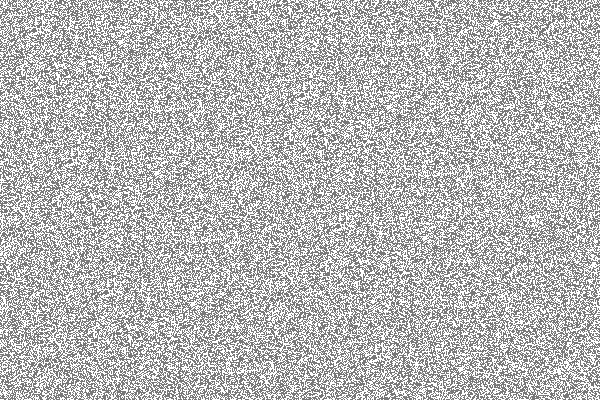
1. 點擊「開始視訊鏡頭測試」按鈕。
2. 當您在瀏覽器中看到彈跳視窗時,點擊「允許」。
3. 現在您應該看到您的視訊鏡頭的畫面。 請確認您的影像品質、燈光等。
故障排除指南
你的視訊鏡頭沒有運作嗎?您沒有看到任何影像或訊息嗎?沒關係!只需按照這些簡單的步驟,我們就能讓您的視訊鏡頭快速運作:
步驟1
如果您使用的是外接視訊鏡頭,請仔細檢查它是否已插入電腦的 USB 接口,並且其連接的電線沒有損壞。首次連接新視訊鏡頭時,您通常會在螢幕上看到通知或聽到訊號。您可能還會看到一個提示,您必須點擊「允許」才能讓您的視訊鏡頭存取您的電腦。
第2步。
如果您想查看您的相機是否被您的電腦識別,您可以檢查您的系統設定。對於 Mac 用戶,您可以透過點擊左上角的 Apple 圖標來存取它。點擊「關於本機」 → 「系統報告」 →「 裝置」。對於 Windows,導向到控制面板,然後選擇「查看裝置和列表機」以查看當前裝置。
步驟 3。
確保您的軟體是最新版本,包括您的操作系統、視訊鏡頭驅動程序以及您用於視訊鏡頭的軟體。如果您使用的是外部視訊鏡頭,請檢查它是否與您用於操作它的軟體相容。
第4步。
某些視訊鏡頭型號具有“開/關”開關。如果有這個開關,請確保您的相機已打開。
步驟 5。
對於有些相機,一次只能打開一個可以軟體來進行存取。您若打開多個使用視訊鏡頭的軟體可能會導致其無法正常運作。
他是如何運作的呢

1.點擊「開始視訊鏡頭測試」
點擊帶有「開始視訊鏡頭測試」的鏡頭圖示的按鈕。

2. 在彈出的窗口中點擊「允許」
您將在螢幕上看到一個彈跳視窗,要求您接受許可。 這只會讓我們的工具存取您的視訊鏡頭。 該工具不會記錄您的相機。 點擊「允許」開始進行測試。

3. 查看您的視訊鏡頭的傳輸內容
查看視訊鏡頭的影像和影片品質。 確保光線看起來不錯。
「線上視訊鏡頭測試」教學影片
商業、教育和個人使用
無論您是為客戶進行商業會議、或是希望與同學或教育者建立聯繫,還是進行個人的影片交流,擁有高品質的視訊鏡頭連線是非常重要的。
我們的視訊鏡頭測試工具可讓您在加入通話之前確認您的視訊鏡頭是否正常運作。 在加入 Microsoft Teams、Google Meet、Zoom 和其他影片會議平台上的通話之前,您可以確保您的鏡頭功能完好無缺。
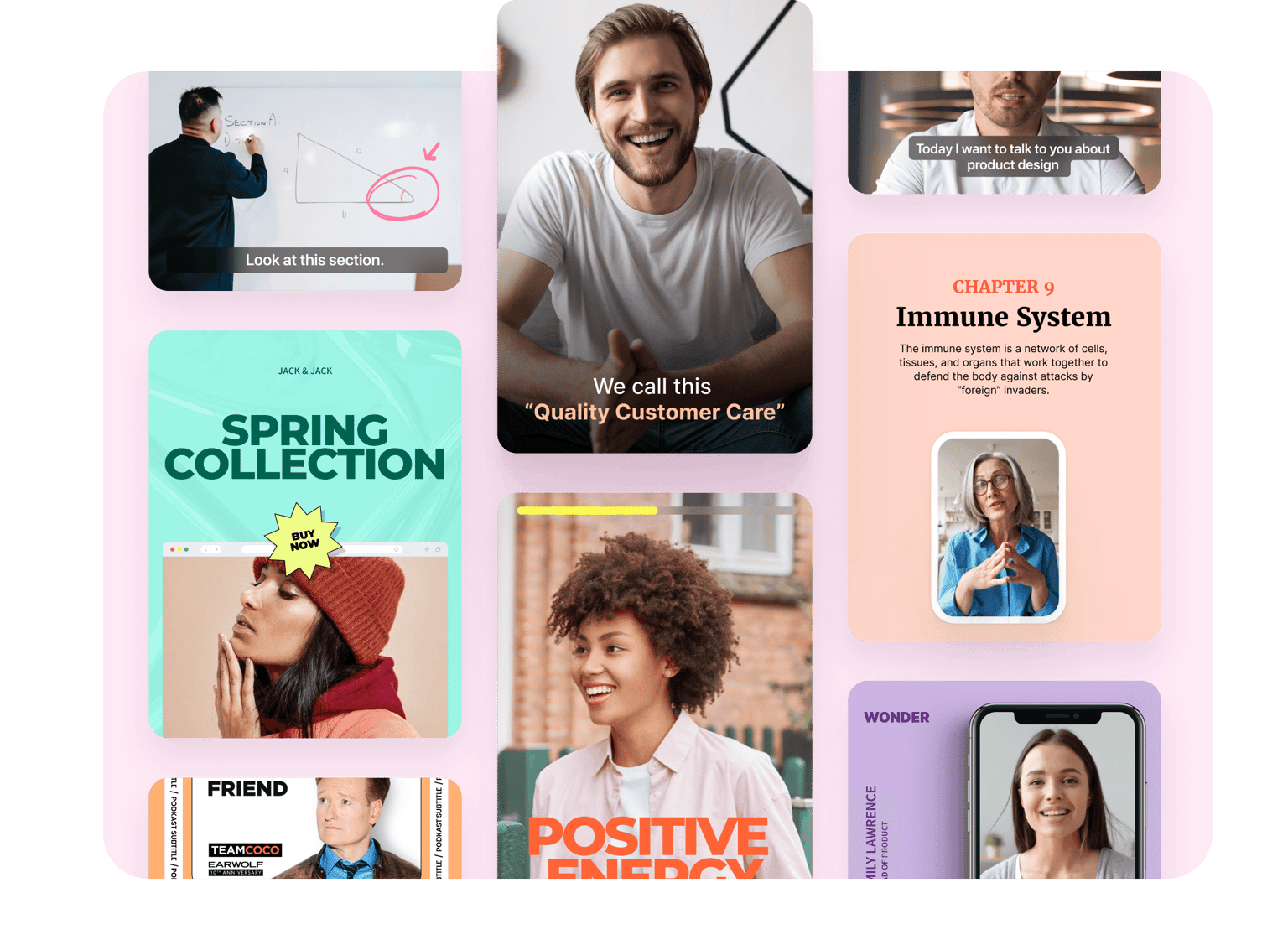
無需註冊
您無需註冊帳戶即可使用我們的視訊鏡頭測試工具。 只需點擊上方的「開始視訊鏡頭測試」按鈕,即可查看您的鏡頭在影片通話期間的樣子。 這是一種從瀏覽器線上測試相機的簡單方法,而不是使用像 Photobooth 這樣的應用程序或安裝其他軟體來測試它。
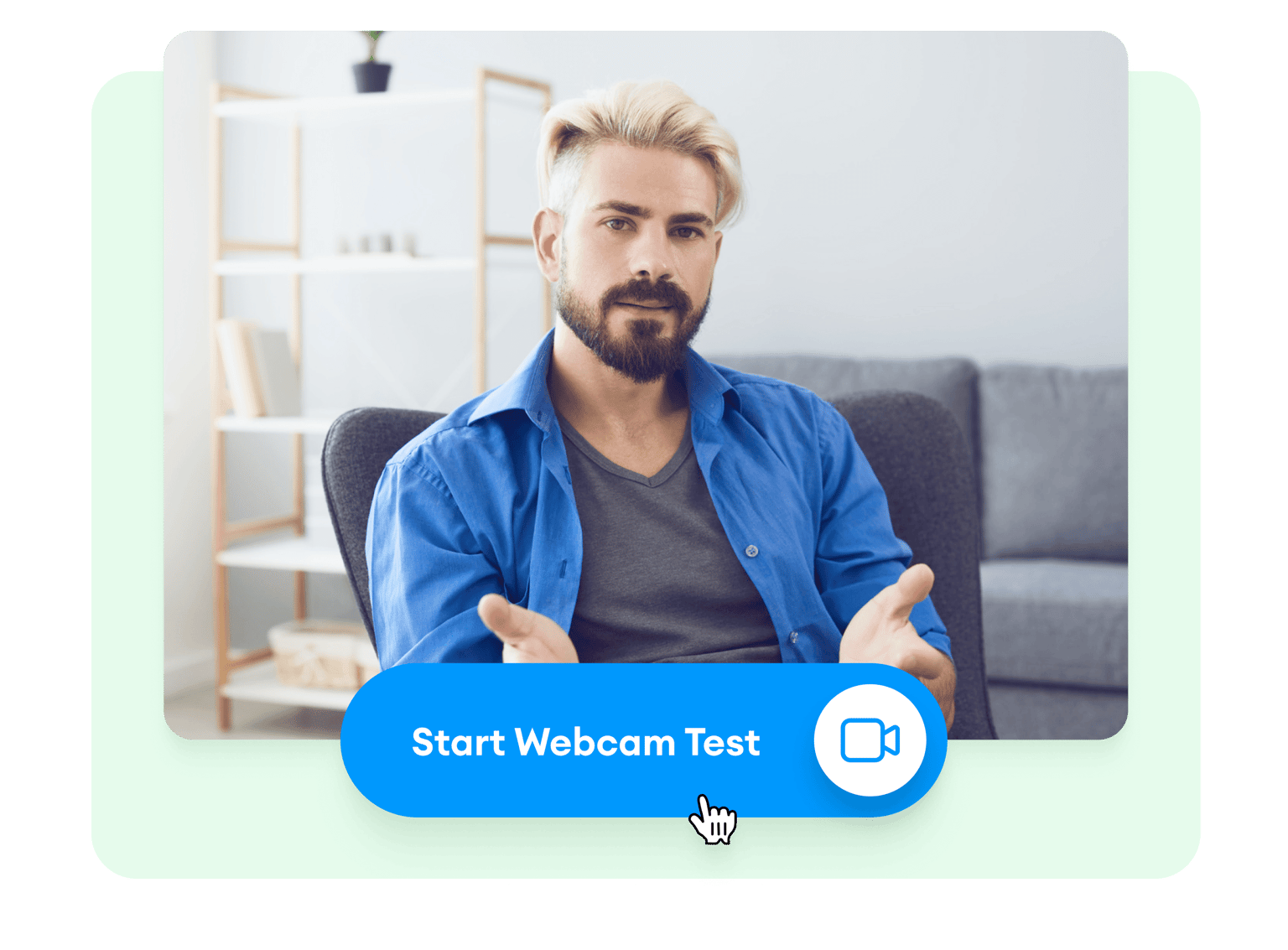
永久免費
我們的視訊鏡頭測試工具是 100% 免費的。 您無需輸入信用卡號即可試用。 我們允許我們的用戶在付費前免費試用我們的產品。 同時,我們還有一個免費的線上影片編輯工具,您可以試用。
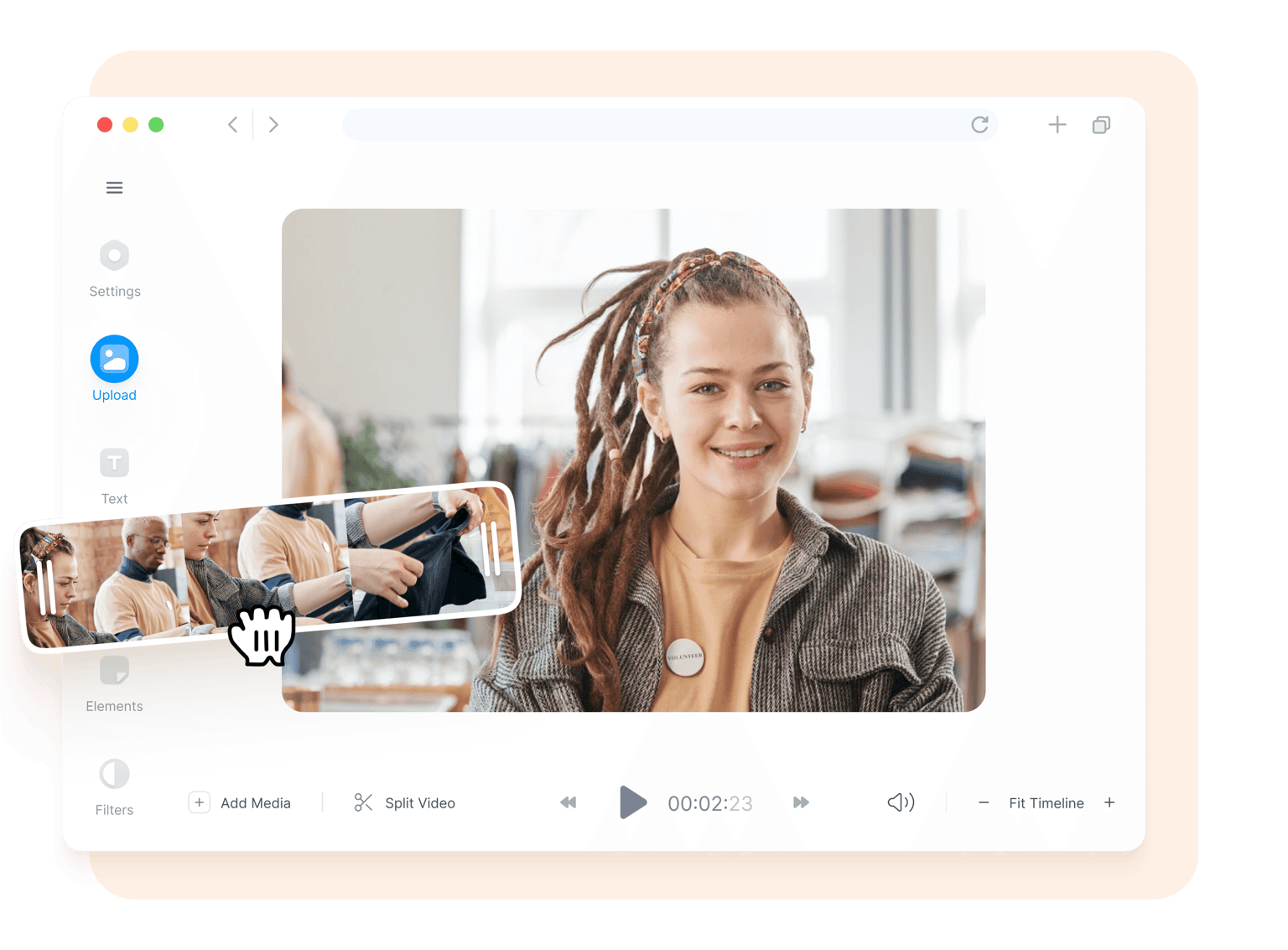
常見問題標題
別人怎麼說
不只是一個視訊鏡頭測試工具
使用 VEED,您可以做的不僅是測試您的視訊鏡頭。 使用我們的免費線上螢幕錄影器,您可以錄製您的線上影片通話,然後使用我們的影片編輯器編輯您的錄音。 或從影片模板創立新影片! 我們的影片編輯軟體包含易於使用的工具,可幫助您創造令人驚嘆的專業影片。 您還可以在影片中增加文字、增加自動字幕、音訊、並在影片上繪圖等等!
